Logitech Attack 3 USB Configuration
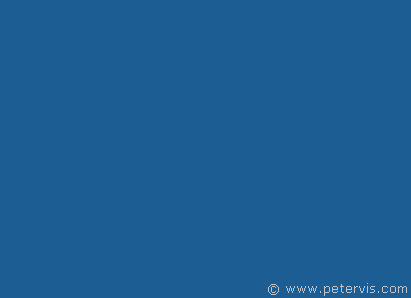
Software configuration of the Attack™ 3 is extremely simple and the ancient Windows 2000 computer has the necessary USB drivers preinstalled for it, consequently, if you have a later OS, then that should work. As soon as you connect the joystick into the computers USB port, the following message should appear.
"FOUND NEW HARDWARE: USB Human Interface Device"
On the old Windows 2000 system, this is how it appears, and should be similar for most of the other Operating Systems. You do not need to install any drivers because the standard drivers packaged with the OS should work fine.
If you do not see any messages, then it may be that your machine has not detected anything on the USB port. The only way to tell for sure is to look at the "Device Manager" settings in "Control Panel".
Nearly all USB based products are plug-n-play and do not require any human intervention. One of the reasons why this joystick is popular is because it works so well on so many different platforms.

A recognised joystick enumerates as the Human Interface Device (HID), with HID-compliant game controller, and USB HID icons. If you do not see these icons appear, then chances are that the USB port hardware may not be functioning or the computer may not have the necessary drivers.
Check the USB port hardware to make sure it is functioning. If you can use other USB devices on the same physical port, then focus on the software drivers. Can other computers detect the joystick?
If the USB port is functioning and other computers can detect the joystick, then focus on the USB drivers on your computer. Sometimes corrupted drivers prevent joystick detection. Follow your computers manual on reinstalling USB drivers. Sometimes deleting the USB drivers and rebooting the machine can correct the problem, as the machine will automatically reinstall new drivers upon reboot.
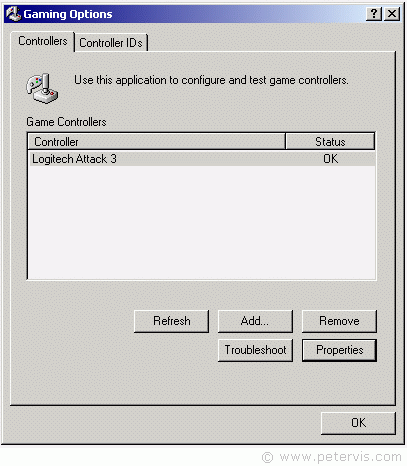
When the computer detects the joystick there will be an extra icon within "Control Panel" called "Gaming Options". Double clicking on this icon reveals the GUI interface shown above. It shows that the computer has detected a Logitech Attack 3 controller, and that it is operating correctly. This is very useful information because it lets you know that the computer has detected the joystick.

In the "Gaming Options" dialog window, click on "Properties" to see the dialog shown above. Here, you can test the joystick and its buttons. When you move the joystick, a cursor in the shape of a cross moves accordingly within the small white box.
When you press a button on the joystick, the relevant icon lights up to indicate the detection of the switch.
This Article Continues...
Logitech Attack 3Logitech Attack 3 Inside Look
Logitech Attack 3 Throttle Mechanism
Logitech Attack 3 Joystick Design
Logitech Attack 3 - ST72F63BK2M Chip
Logitech Attack 3 Plastic Case
Logitech Attack 3 USB Configuration